Cet ancien article décrit comment configurer les appareils MASCHINE suivants en tant que contrôleurs MIDI pour TRAKTOR PRO 2:
- MASCHINE
- MASCHINE MIKRO
- MASCHINE MK2
- MASCHINE MIKRO MK2
Remarque : il n'y aucun autre mapping officiel pour les nouvelles versions de MASCHINE. Cependant, il est possible de trouver des mappings prêts à l'emploi en effectuant une recherche sur le Web. Tu peux également créer un mapping en suivant les étapes dans cet article de notre blog.
Clique pour révéler les sections ci-dessous afin de configurer ton contrôleur MASCHINE pour le template MIDI de TRAKTOR.
Configurer le template TRAKTOR dans le Controller Editor
- Lancez l'application Controller Editor :
- macOS : Macintosh HD > Applications > Native Instruments > Controller Editor > "Controller Editor"
- Windows : C: > Programmes > Native Instruments > Controller Editor > "Controller Editor.exe"
Remarque: Si tu rencontres des difficultés pour trouver ou lancer Controller Editor, tu peux télécharger la dernière version pour ton système d'exploitation ici.
- Assure-toi que le contrôleur MASCHINE que tu utilises soit actif. Il sera reconnu par Controller Editor si le champ Connect est mis en surbrillance.
- Dans le menu Templates à droite, cliquez sur Edit > Append puis sélectionnez Traktor Pro dans le menu déroulant (ce template est aussi valable pour les versions TRAKTOR SCRATCH PRO).
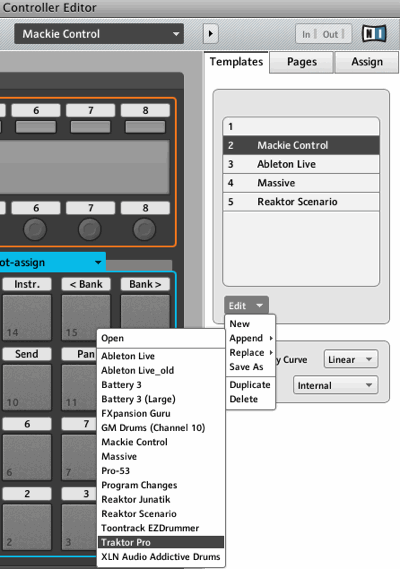
- Le template Traktor Pro sera ajouté à la liste de Templates. Il peut être sélectionné puis chargé à partir de ton contrôleur MASCHINE.
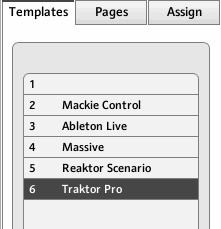
- Assure-toi que MASCHINE est actuellement réglé en mode MIDI. Appuie sur SHIFT + CONTROL sur ton appareil pour activer le mode MIDI.
Remarque : cet article montre comment activer le mode MIDI sur les autres appareils MASCHINE.
- En mode MIDI, l'écran de gauche indiquera le nom du TEMPLATE actuel. Utilise la combinaison de boutons SHIFT + < / > (flèches) afin de passer d'un template à l'autre. Quand l'écran montre TEMPLATE: *template number* - TRAKTOR PRO, tu es prêt à configurer ton contrôleur MASCHINE dans TRAKTOR.
Remarque : sur un contrôleur MASCHINE MIKRO (MK1 et MK2), maintiens le bouton NAV enfoncé et appuie sur F1 pour sélectionner TEMPL. Utilise l'encodeur pour sélectionner le template de TRAKTOR PRO.
Tu es maintenant prêt à configurer ton contrôleur MASCHINE dans TRAKTOR. Passe au chapitre suivant ci-dessous.
Configurer MASCHINE en tant que contrôleur dans TRAKTOR
- Assure-toi que ton contrôleur MASCHINE est connecté au système, puis lance TRAKTOR.
- Sélectionne Start Setup Wizard à partir du menu Help pour lancer le Setup Wizard.
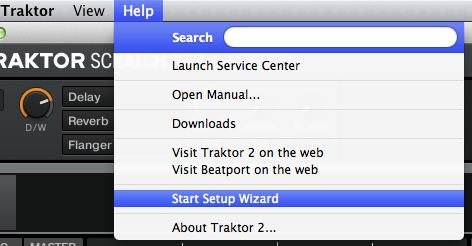
- Sur la page HARDWARE CONTROLLER SETUP, sélectionne Yes dans le menu déroulant pour Are you using an external controller ? puis clique sur Next.
- Sur la page HARDWARE CONTROLLER SELECTION, tu pourras choisir les champs manufacturer (Native Instruments) et modèle (MASCHINE) à partir du menu déroulant correspondant. Sur cette page , le contrôleur MASCHINE est déjà sélectionné par défaut, donc tu n'auras qu'à cliquer sur Next.
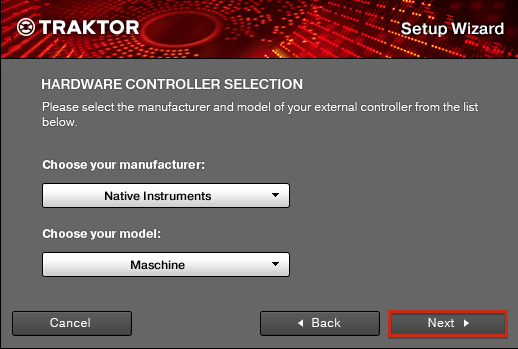
- Suis les démarches ultérieures du Setup Wizard jusqu'à ce que tu cliques sur Finish.
- Ouvre le menu TRAKTOR pour naviguer vers Preferences > Controller Manager.
- Sélectionne le mapping Generic MIDI (qui est le mapping utilisé avec MASCHINE) à partir du champ Device. Assure-toi que le port MASCHINE Controller... est sélectionné à la fois pour les champs In-Port et Out-Port.
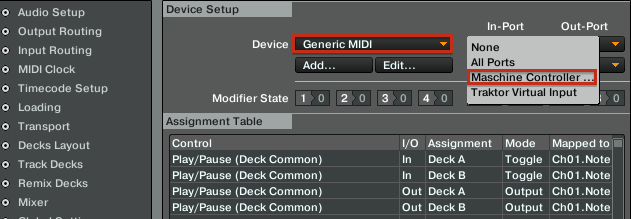
- Ferme la fenêtre des Préférences.
Tu es maintenant prêt à utiliser MASCHINE pour contrôler TRAKTOR. Charge quelques morceaux et réfère-toi au guide PDF décrivant toutes les assignations de contrôleur TRAKTOR pour MASCHINE. Tu peux accéder au PDF à cet emplacement de ton ordinateur :
- macOS : Macintosh HD > Applications > Native Instruments> Traktor 2 > Documentation > Controller Mappings > Native Instruments > "Native Instruments - MASCHINE.pdf"
- Windows : C: > Programmes > Native Instruments> Traktor 2 > Documentation > Controller Mappings > Native Instruments > "Native Instruments - MASCHINE.pdf"
Tu peux aussi créer, modifier ou personnaliser tes propres templates et assignations MIDI avec le Controller Editor. Consulte la documentation de Controller Editor pour plus d'informations.